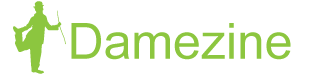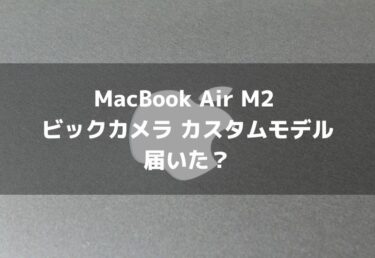apple社が販売しているコンピューターMac(Macintosh)の起動ディスクの作り方をどこよりもわかりやすく解説いたします。
基本的な作り方は、下記apple社のサポートページを参考にしています。
https://support.apple.com/ja-jp/HT201372
サポートが完全終了するまでに作っておくのは必要かもしれません。
私がmacOSの起動ディスクを作った中で難しかった所やつまづいた箇所を中心に解説していきます。
Macの起動ディスク(起動可能なインストーラ)の作り方!必要なmacOSをダウンロード
まずは、必要なmacOSをダウンロードします。
ダウンロードはコチラから
ここで注意が必要なのは、
macにデフォルトでインストールしてあるブラウザーのSafariで開いてください。
※chromeだと上手く動作しません。
必要なmacOSのバーションをクリックすると『APP Store』が自動的に開きアプリをダウンロードできます。
ここも注意ですが、ダウンロードは出来てもファイルをそのまま開く事はできません。しかしコレでいいんです!!
さらに、旧macOSの中には、ディスクイメージとしてダウンロードされるものもあります。
『APP Store』が自動的に立ち上がらない場合は、このパターンだと思います。
ダウンロードフォルダーなどにHDDアイコンの様なファイルがダウンロードされた場合は、このファイルを開きインストールを行います。
OS X Yosemite10.10.5は、このパターンでした。
アプリケーションフォルダーにこの状態で表示出来ていれば準備完了です。
ココから起動ディスクを作っていきます。
macOSの起動ディスク(起動可能なインストーラを作成)は、ターミナル起動して実行
基本的な作り方は、下記apple社のサポートページを参考にしています。
この公式ページと今のページを開いた状態で作業していくと便利かと思います。
https://support.apple.com/ja-jp/HT201372
手順1 USBメモリーやSDカード8GBなどを用意しフォーマットを行う
USBメモリーやSDカード(必要容量12GBと公式には書いてありますが8GBほどでいけました)を用意してフォーマット作業を行います。
※次のターミナルの手順でエラーが出る場合は容量不足の場合もあります余裕をもって16GBぐらいの物を使った方が良いかもしれません。
アプリケーション→ユーティリティ→ディスクユーティリティを起動
https://support.apple.com/ja-jp/HT208496
ここで注意して欲しいのがフォーマットをMac OS 拡張(ジャーナリング)でフォーマットで行ってください。
名前もここで変更してください。
名前は、「MyVolume」にしてください。
ここも注意で、この名前が違うと次の手順のコマンドが動作しないので同じ名前にしてください。
(公式からコピペした方が良いかもしれません)
セキュリティーオプションは、最も速いでOKです。
手順2 ターミナルで ‘createinstallmedia’ コマンドを使う(ちょっと難しいけど大丈夫です!)
ここから少し難しいですがターミナルを使って起動ディスクを作っていきます。
黒い画面が出て怖いですが落ち着いて作業していきましょう!
アプリケーション→ユーティリティ→ターミナル
ターミナルを起動します。
https://support.apple.com/ja-jp/HT201372
上記(公式)の方法に則って行っていきます。
注意が必要なのは公式ページの ‘createinstallmedia’ コマンドです。
インストールするOSのバージョンによってコマンドが違います。
間違えのないように!また後ろの方までコピーしてください。!
さらに注意点がもう一つです。
一度データーの消去が行われその後でコピーが始まります。
進行状況が%で表示されるのですが、ココは、結構時間がかかります。
私の場合は30分ぐらいかかりました。
しかも%が全く動きませんでした。
エンターキーを押したらいきなり全て完了していました。
30分ほど様子を見て変化がないようならエンターキーを押して見ても良いかもしれません。